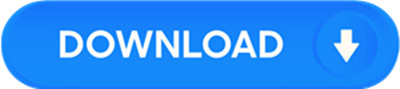License: Demo $299
OS: Win7 x32,Win7 x64,WinVista,WinVista x64,WinXP
Requirements: ram: 512 mb minimum, hard disk: at least 50 mb of free disk space, processor: pentium processors.
Publisher: Stellar Information Systems Ltd.
Homepage: http://www.stellar-info.com
stellar phoenix virtual machine data recovery is a highly appreciated application that recovers all lost and deleted data from a drive built with virtualization software. the software supports recovery from three major virtual drives – virtual machine (by vmware), virtualbox (by oracle), and virtualpc (by microsoft). now recovering lost office files (doc/docx, xls/xlsx. ppt/pptx etc.), database files, image files, audio and video files, backup & archive files from your virtual machines is not a daunting task.
the good thing about this software is that it supports all the file types in the respective virtualization software. for vmware application, its supports ‘monolithic flat’, ‘monolithic sparse’, ‘two gb max extent flat’, and ‘two gb max extent sparse’ file types. for virtualbox and virtual pc the file types supported are ‘static’ and ‘dynamic’ & ‘fixed’ and ‘dynamic’ respectively. the software recovers from the above-mentioned file types created on both the windows as well as linux os based computers.
stellar virtual machine data recovery addresses all small and big reasons for which data from the system gets lost. this includes file system corruption, virtualization application malfunction, hard drive formatting, accidental or intentional deletion of data or the drive.
at the beginning, select the virtual machine image type. to do this, you can either browse through your computer or find the image file from the system. the virtual disk gets mounted and now you can select the volume. after this, choose from the four scanning mechanisms – ‘quick recovery’, ‘deleted recovery’, ‘advanced recovery’, and ‘raw recovery’.
the software takes a very simple, yet robust approach of scanning your virtual drive. after the scan is over, all the recovered data are listed in the left-hand side pane. you can click any of the files from the list to see its preview in the preview pane. now you can select the particular files and save it to your system or in the ftp server.