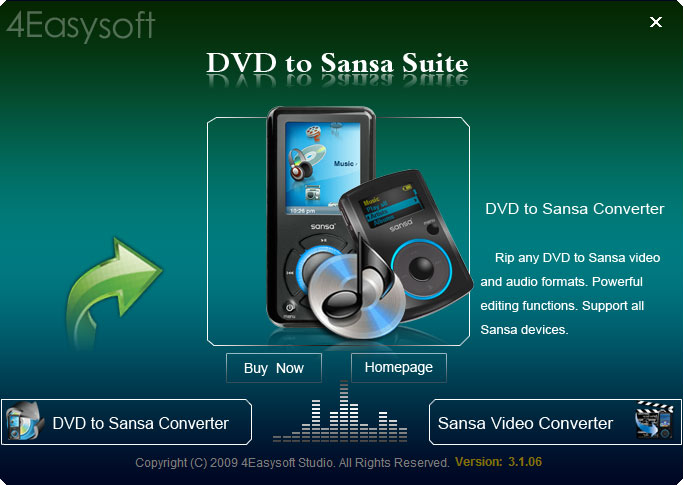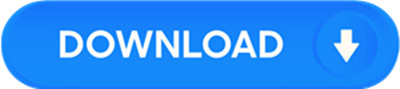License: Shareware $31.95
OS: Win2000,Win7 x32,Win7 x64,WinOther,WinVista,WinVista x64,WinXP,Other
Requirements: 800MHz Intel or AMD CPU, or above; 512MB RAM or more
Publisher: 4Easysoft Studio
Homepage: http://www.4easysoft.net
4Easysoft DVD to Sansa Suite, a comprehensive and discounted Sansa Converter, is composed of DVD to Sansa Converter and Sansa Video Converter two software. Therefore, it owns the function of converting DVD and video simutaneously. So, you can use it to convert DVD to Sansa MP4 and WMV video and convert video and audio files to Sandisk Sansa compatible formats.
Moreover, it also provides you with many advanced functions and options to optimize your output video/audio effect: trim video clip, crop size of video play region, add watermark to your video, adjust video effect, select audio track/subtitle and set output settings and so on.
Key functions:
1.Convert DVD to Sansa video
This powerful DVD to Sansa Suite assists you to convert DVD to MP4 format for Sansa View, Sansa Fuze. It can also help you convert DVD to WMV for iPod, iPhone, PSP, Zune, Sony, Archos, Creative Zen, Xbox.
2.Convert video to Sansa compatible video
With the part of Sansa Video Converter, you can convert all popular video formats to Sansa compatible video, even you can convert your HD video and SD video.
3.Get audio from DVDs and videos
4Easysoft DVD to Sansa Suite gives you access to exact audio from DVDs and videos and convert it to MP3, OGG, WMA, etc audio formats for your your music listening.
4.Join several chapters or files into a single one
The “Merge” button on its interface is used to join your selected contents – DVD chapters or video files into a single one to enjoy it successively.
5.Capture any time-length DVD or video clips
With this DVD to Sansa converter suite tool, you can trim any part from your DVD disk or video files by exactly setting the beginning and ending time or casually drag the slider bar.
6.Crop video play region
In order to get the exact video size to perfectly fit for your player, you can use its “Crop” function to cut off the black edges around the DVD movie or video and adjust the output aspect ratio.